-
Formations
-
À proposMenu

Découvrez notre programme de formation pack bureautique ! Maîtrisez Excel, Word et PowerPoint avec notre parcours intensif. Obtenez les certifications TOSA® reconnues sur le marché et démarquez-vous dans votre carrière !
Excel : 18h30 de vidéos + 2h30 d’exercices et quizs + 1heure d'entraînement à l'examen + 1h d'examen TOSA niveau expert
Word : 7h30 de vidéos + 3 heures de travail personne + 1heure d'entraînement à l'examen + 1h d'examen TOSA niveau opérationnel
Powerpoint : 9h00 de vidéos + 2 heures de travail personnel + 1heure d'entraînement à l'examen + 1h d'examen TOSA niveau opérationnel
- Cours Niveau intermédiaire : 10h00 de vidéos + 25 heures de travail personnel (9 quizs de 5 questions chacun après chaque module, 1 quiz final, 13 ateliers créatifs, livret d'autoformation)
- 1h évaluation niveau + 1h examen TOSA
En complément :
- "Maîtriser votre communication" 1h
- "Gérer efficacement votre temps" 1h environ
- "Introduction à ChatGPT" 4h
- "Réussir vos présentations pour convaincre" 1h
La formation propose une immersion complète dans les outils Microsoft Office, avec une attention particulière portée sur Excel, Word et PowerPoint.
Pour Excel, les participants exploreront en détail les fondamentaux du logiciel, y compris la manipulation de classeurs, les fonctionnalités avancées de tri et de filtrage, ainsi que la création et la personnalisation de tableaux croisés dynamiques. Des compétences avancées en analyse de données, y compris l’utilisation de macros et du langage VBA, seront également enseignées.
En ce qui concerne Word, les participants apprendront à maîtriser toutes les fonctionnalités essentielles pour créer et mettre en forme des documents professionnels. Cela inclut la saisie de texte, la mise en forme des caractères et des paragraphes, ainsi que la création de mises en page complexes et l’insertion d’images et de tableaux.
Enfin, la formation couvre PowerPoint, en fournissant des instructions détaillées sur la création de présentations visuellement attrayantes. Les participants apprendront à personnaliser les thèmes, à mettre en forme le texte et les éléments visuels, à insérer des médias et à utiliser des animations pour dynamiser leurs diapositives.
Chaque module est conçu pour fournir aux participants les compétences nécessaires pour être efficaces et productifs dans l’utilisation de ces logiciels indispensables de la suite Office.
Vous retrouverez toutes nos formations en bureautique directement sur cette page.


Votre conseiller Pôle Emploi a besoin d’être convaincu que votre formation va contribuer fortement à votre projet de retour à l’emploi.
Une lettre de motivation est difficile à rédiger seul, c’est pourquoi Skills4All vous propose de la rédiger pour vous.
N’hésitez pas à nous contacter pour toutes questions ou suggestions, ou pour plus d’informations et conseils.
Cette formation se décompose en 8 grandes parties:
Les fondamentaux d’Excel : fonctionnement d’un classeur, remplissage automatique, les fonctions, style de cellules, gérer un fichier au mauvais format.
Les données : tris avancés, filtres avancés, formatage conditionnel, tableaux croisés dynamiques.
Les fonctions dans Excel : changement de type, retraitement du texte ou des dates, fonctions de recherches, fonctions logiques, gérer les erreurs, repérer les dépendances.
La visualisation : choisir la bonne visualisation, fonctionnement de chaque visualisation, la customisation des viz.
Les tableaux croisés dynamiques : construire vos propres tableaux croisés dynamiques, modifier les calculs des métriques, ajouter un segment, créer un graphique croisé dynamique.
L’analyse des données : rappel statistiques, utilisation des fonctions numériques.
Les données externes : retraitements, créer des relations, exploitation dans le tableur.
Les Macros et le langage VBA : comment enregistrer une macro, introduction au VBA, manipuler un tableau, créer un formulaire dynamique, automatiser des taches, créez vos propres fonctions.
Module 1 :
Objectif : s’approprier l’environnement
Démarrer Word
Saisir texte et Enregistrer un document (différents formats)
Fermer/ ouvrir un document
Se déplacer dans un document
Modes d’affichage d’un document
Module 1 :
Objectif : apprendre à saisir et à mettre en forme des caractères
Saisir du texte
Sélectionner du texte (différentes méthodes et astuces)
Mettre en forme du texte
Reproduire / annuler une mise en forme
Maîtriser les options du groupe ‘Police’
Effacer toute la mise en forme du texte
Modifier, insérer, supprimer du texte
Couper, copier, coller du texte
Le presse-papiers
Couper/déplacer du texte
Annuler des modifications
Module 3 :
Objectif : mettre en forme des paragraphes
Modifier l’alignement d’un paragraphe
Effectuer des retraits de paragraphe
Modifier l’interligne
Modifier l’espacement entre les paragraphes
Empêcher une rupture entre des lignes et des paragraphes
Activité pratique bilan : ‘4 jours pour entendre chanter les étoiles’
Module 1 :
Objectif : mettre en page un document court
Ajouter et personnaliser une bordure
Ajouter une bordure aux pages
Appliquer une trame de fond
Activité pratique : Recette de cookies
Module 2 :
Objectif : créer une liste à Puces ou une liste numérotée
Modifier et personnaliser une liste à Puces ou numéros
Utiliser des paragraphes dans les listes et ajuster les retraits
Utiliser une liste à plusieurs niveaux
Activité pratique : Recette de cookies
Module 3 :
Objectif : insérer des symboles et caractères spéciaux
Insérer un symbole
Insérer des caractères spéciaux
Créer une lettrine
Activité pratique : D’un mouvement de l’épaule…
Module 1 :
Objectif : mettre en page un document court
Paramétrer les marges et l’orientation des pages
Insérer un saut de page
Créer et mettre en page des sections
Numéroter les pages d’un document
Activité pratique 1 : Le centre Louis Braille
Activité pratique 2 : Alpinisme
Module 2 :
Objectif : travailler avec les en-têtes et pieds de page
Créer un en-tête et un pied de page
Modifier, supprimer en-tête et pied de page
Créer, supprimer un filigrane
Activité pratique 3 : A jamais gravé
Module 3 :
Objectif : comprendre les tabulations
Poser et appliquer une tabulation
Modifier et supprimer une tabulation
Utiliser la boîte de dialogue Tabulations
Définir des points de suite
Activité pratique 4 : Pays d’origine
Module 4 :
Objectif : insérer des colonnes
Créer et supprimer des colonnes
Créer des colonnes personnalisées
Modifier manuellement les largeurs des colonnes
Insérer et supprimer un saut de colonne
Activité pratique 5 : Une fin tragique
Module 5 :
Objectif : maîtriser l’impression
Imprimer un document et paramétrer l’impression
Module 1 :
Objectif : créer des tableaux simples
Créer un tableau simple
Insérer, supprimer des lignes et colonnes
Modifier la hauteur des lignes et largeur des colonnes
La boîte de dialogue Propriétés du tableau
Mise en forme des cellules
Activité pratique : Tableau Entreprise
Module 2 :
Objectif : créer des tableaux avancés
Dessiner un tableau
Mise en forme automatique du tableau
Scinder horizontalement un tableau
Habillage d’un tableau par le texte
Trier un tableau
Convertir un tableau en texte et du texte en tableau
Calculs dans un tableau
Activité pratique : Tableau ‘Dupont’ (convertir)
Activité pratique : Tableau ‘Dupont’ (trier)
Activité pratique : Tableau ‘Dupont’ (total)
Module 1 :
Objectif : insérer une image
Insérer une image à partir d’un fichier
Insérer un clipart de la bibliothèque multimédia
Redimensionner une image
Recadrer une image, modifier luminosité et contraste
Le volet ‘Format de l’image’
Activité pratique : Annecy
Module 2 :
Objectif : modifier et habiller une image
Styles et modèles prédéfinis des images
Redimensionner et pivoter des images
Habillage et positionnement des images
Organiser des objets (le volet de sélection)
Aligner, grouper et dissocier des objets
Activité pratique : 3 Ellipses
Activité pratique : Recette de cookies
Module 1 :
Objectif : corriger un document
Corriger l’orthographe et la grammaire
Ajouter ou supprimer un mot du dictionnaire
Trouver des synonymes
Maîtriser la correction automatique
Traduire du texte
Activité pratique : Paul Eluard (correction, synonymes et traduction en Allemand)
Module 2 :
Objectif : rechercher et remplacer
Rechercher et remplacer du texte
Rechercher du texte mis en valeur
Activité pratique : Texte
Activité pratique : Texte mis en valeur
Module 1 :
Objectif : comprendre et maîtriser les ‘styles’
Utiliser un style existant
Modifier un style existant
Créer un nouveau style
Sélectionner, effacer et supprimer un style
Créer, appliquer un style de liste
Importer et exporter des styles
Activité pratique : Utiliser et modifier
Activité pratique : Effacer
Activité pratique : Importer
Module 2 :
Objectif : générer une table des matières
Le mode Plan ou comment gérer la structure d’un document
Activité pratique : Mode plan
Créer une table des matières à l’aide des styles
Activité pratique : Activité (Henry VIII)
Démarrer et quitter PowerPoint
L’interface PowerPoint
L’affichage sous PowerPoint
Créer une présentation
Afficher une présentation
Les règles d’écriture sur les visuels à présenter
Les polices de caractères
Les couleurs
Une présentation réussie, c’est quoi ?
Créer votre première présentation
Appliquer un thème
Modifier le jeu de couleurs et de polices d’un thème
Enregistrer un thème personnalisé
Modifier l’ordre des diapositives dans une présentation
Créer un thème
Enregistrer un thème personnalisé
Saisir du texte
Sélectionner, déplacer, et copier du texte
Modifier la police, la taille et les attributs de mise en forme
Modifier l’alignement, l’interligne et l’espacement des paragraphes
Modifier la casse du texte
Exploiter les possibilités offertes pour mettre en forme du texte
Insérer une image à partir d’un fichier
Insérer une image en ligne
Redimensionner une image
Recadrer, rogner une image et modifier la luminosité et le contraste
Rendre une zone d’image transparente et la recolorier
Styles et modèles prédéfinis des images
Utiliser le volet Format de l’image
Créer un album photo
Rogner à la forme
Ajuster
Aligner différents éléments les uns par rapport aux autres
Distribuer les éléments
S’approprier le volet de sélection
Renommer les différents éléments pour les reconnaître facilement
Acquérir des raccourcis et gestes claviers indispensables
Insérer ou supprimer des lignes et colonnes
Redimensionner les lignes et colonnes d’un tableau
Mettre en forme les cellules d’un tableau
Dessiner un tableau
Modifier les données d’un graphique
Modifier un graphique
Insérer un graphique SmartArt ou diagramme
Lier un graphique ‘Excel’ dans une présentation PowerPoint
Insérer une forme prédéfinie
Insérer du texte dans une forme
Dessiner une forme libre
Aligner, grouper et dissocier des objets
Organiser des objets
Afficher le mode Masque des diapositives
Insérer de nouvelles dispositions
Insérer les différents espaces réservés
Organiser les éléments sur la diapositive
Afficher un pied de page, une numérotation, un filigrane, etc.
Modifier les puces dans un masque
Ajouter des effets de transition aux diapositives
Créer une animation simple d’un objet (entrée, emphase, disparition, mouvement)
Créer des animations personnalisées
Animer des éléments sur la diapositive
Organiser l’animation (simple)
Animer les éléments d’un graphique
Créer une trajectoire personnalisée
Différents effets et paramétrages
Options des effets d’animation
Aperçu avant impression
Encadrement, en-tête et pied de page
Paramétrer et imprimer (notes, plan, etc.)
Insérer un son à partir d’un fichier
Intégrer une vidéo dans une diapositive
Editer la vidéo et/ou l’audio intégré
Formater l’audio et/ou la vidéo (styles, son, lecture automatique, etc.)
Insérer des boutons d’action
Insérer des liens hypertexte (liens internes et externes)
Réaliser une présentation non-linéaire
Il n’y a aucun pré-requis pour suivre la formation et pour passer l’examen vous aurez seulement besoin :
En suivant ces formations par le biais du CPF, vous vous engagez à vous présenter aux examens de :
– la certification TOSA® Excel inscrite au répertoire spécifique n°RS 5252
– la certification TOSA® Word 2019 inscrite au répertoire spécifique n°RS6198
– la certification TOSA Powerpoint inscrite au répertoire spécifique n°RS RS6199
Skills4all est un centre agréé TOSA® par la société ISOGRAD spécialisée dans l’évaluation des compétences dans le domaine de l’utilisation des outils informatiques. Skills4all permet le passage des tests d’évaluation et de certification TOSA® à distance.
Déroulement de la certification
Ce parcours de formation comprend le passage des certifications sus mentionnées TOSA® sur la plateforme en ligne de notre partenaire ISOGRAD, accessible sur un site sécurisé certifié par GéoTrust Extended Validation SSL CA.
L’examen TOSA® de chacune de ces certifications dure 60 minutes et comporte 35 questions. Les résultats se basent sur un score qui s’étend sur une échelle de 1 à 1000. La difficulté de l’examen s’adapte à votre niveau.
La certification TOSA® doit être passée en condition d’examen. La surveillance est faite par un logiciel de e-surveillance et l’examen est enregistré à des fins de contrôle. Le jour du passage de l’examen vous devez être seul dans une pièce adaptée et isolée, les téléphones portables, tablettes, casques audio et documents sont interdits (papier blanc et stylo autorisés, aucune pause ou interruption ne peut avoir lieu durant l’examen, aucune aide extérieure n’est tolérée, le candidat doit être visible à la webcam durant la totalité de sa certification.
Une fois l’examen réalisé, l’apprenant peut consulter en direct ses résultats. Il reçoit sous cinq jours ouvrés par e-mail, le rapport détaillé de ses compétences, ainsi qu’un diplôme si son score est supérieur à 351 points.
Les différents niveaux de la certification
Les certifications TOSA de ce pack reposent chacune sur certification inscrite au Répertoire Spécifique qui permet l’évaluation complète des compétences des candidats dans l’utilisation des logiciels associés. A l’issue du test, le candidat se voit attribuer un score (0 à 1000), correspondant à un niveau (Initial, basique, opérationnel, avancé ou expert), ce qui lui permettra de faire valoir ses compétences sur le marché du travail.
Voici les scores associés sont différents en fonction des certifications considérées. Pour connaître les barêmes des scores pour chacune des certifications de ce pack veuillez vous reporter aux fiches du Répertoire Spécifique de chacune des certifications considérées :
TOSA Excel : https://www.francecompetences.fr/recherche/rs/5252/
TOSA Word : https://www.francecompetences.fr/recherche/rs/6198/
TOSA Powerpoint : https://www.francecompetences.fr/recherche/rs/6199/
L’objectif de ce parcours est de vous permettre de vous former aux outils bureautiques Word, Excel et Powerpoint. Ce parcours est constitué de 3 formations.
1. Objectif de la formation Excel Expert
Cette formation va vous permettre de préparer le passage de certification TOSA® Microsoft Excel inscrite au répertoire spécifique n°RS 5252.
A l’issue de la formation vous serez en mesure de :
•Maîtriser les fondamentaux d’Excel
•Explorer des données
•Utiliser toutes les fonctions
•Visualiser des données
•Créer un tableau croisé dynamique ainsi que des graphiques croisés dynamiques
•Produire des analyses à partir de données
•Importer et exploiter des données externes
•Passer la certificat TOSA® Excel Microsoft
Cette formation vous permet d’atteindre le niveau dit « Expert» tel que défini dans le référentiel de certification TOSA.
Ce pack inclut une connexion personnalisée à la plateforme de notre partenaire ISOGRAD pour :
– un test d’évaluation (à utiliser au moment opportun pour vous)
– un test de certification
2. Objectif de la formation Word Opérationnel
L’objectif de cette formation est de vous permettre de préparer le passage de certification TOSA Word 2019 inscrite au répertoire spécifique n°RS6198.
A l’issue de la formation vous serez en mesure de :
saisir tous types de texte/données dans le logiciel
mettre en page un document simple (court)
créer des tableaux (avec ou sans formules)
insérer des objets (images, formes, schéma, etc.)
réviser un document
travailler avec les styles
insérer un sommaire/table des matières
De la maîtrise de l’environnement du logiciel en passant par l’utilisation des fonctions fondamentales de la mise en page jusqu’à la construction de ses premiers tableaux, vous serez amené à explorer toutes les possibilités qu’offre le traitement de texte de Microsoft Office et ainsi gagner en autonomie dans votre utilisation quotidienne.
Cette formation vous permet d’atteindre le niveau dit « opérationnel » tel que défini dans le référentiel de certification TOSA. Vous pouvez consulter la fiche de la certification TOSA Word inscrite au Répertoire Spécifique de France Compétences : https://www.francecompetences.fr/recherche/rs/6198/
2. Objectif de la formation Powerpoint Opérationnel
L’objectif de cette formation est de vous permettre de préparer le passage de certification TOSA Powerpoint inscrite au répertoire spécifique n°RS RS6199.
A l’issue de la formation vous serez en mesure de :
créer et personnaliser votre propre thème,
mettre en place des animations basiques à avancées via le volet d’animation,
personnaliser les modèles de diapositives,
insérer des tableaux, et intégrer des objets,
incorporer des clips audios/vidéos et les éditer,
concevoir vos propres masques de diapositives, etc.
L’objectif de cette formation Powerpoint est de vous permettre de concevoir des présentations professionnelles et soignées qui pourront appuyer efficacement votre discours.
Cette formation vous permet d’atteindre le niveau dit « opérationnel » tel que défini dans le référentiel de certification TOSA. Vous pouvez consulter la fiche de la certification TOSA Powerpoint inscrite au Répertoire Spécifique de France Compétences : https://www.francecompetences.fr/recherche/rs/5784/
Lors de l’achat de ce pack, une connexion individualisée vous est transmise.
Le Test d’évaluation TOSA® peut être passé par le candidat depuis n’importe quel endroit ayant un accès à Internet, avec ou sans surveillance, au moment opportun avant le test de certification.
Le Test de Certification TOSA® doit être passée en conditions d’examen
Formation en digital-learning, 100% en ligne, formée de vidéos, de quiz, de lectures et contenus complémentaires, d’un forum et selon les cas, de webinaires.
– conformément aux CGU du CPF (https://www.
– conformément aux CGU du CPF, vous serez présenté automatiquement à la fin de la période de formation au certificateur français inscrit au CPF. La planification de l’examen sera réalisée avec le certificateur français directement.
– si votre formation comprend une ou plusieurs certifications internationales, vous devrez nous en passer commande au maximum 1 mois après la date de fin de votre formation. Cette demande se fait par mail à l’adresse contact@skills4all.com. Si cette date est dépassée, il ne sera plus possible de passer commande de(s) la certification(s) internationale(s).
– nous vous encourageons à lire attentivement nos conditions d’usage de notre plateforme disponibles ici (https://lms.skills4all.com/
Skills4All est un certificateur et organisme de formation en digital learning, qui vous prépare aux certifications les plus reconnues sur le marché : PMI, AXELOS, IASSC, DevOps Institute, PEOPLECERT, GASQ, CFTL, BESTCERTIFS, dans les domaines de la cybersécurité, de l’IT, la data, l’IA, l’agilité, Scrum, Prince2, Lean Six Sigma, Gestion de projet et bien plus encore.
Avec nous, c’est quand vous voulez, où vous voulez, 24/7/365, à votre rythme.
Nous proposons des formations certifiantes, éligibles au CPF et reconnues dans le monde entier.
Skills4All est accrédité par le COFRAC (Comité Français d’Accréditation) en tant que certificateur dans le domaine de la sécurité de l’information : nos certifications sont les meilleures du marché et répondent à la norme ISO 17024, la plus exigeante aujourd’hui. Obtenir une certification Skills4All ou BestCertifs aujourd’hui c’est le gage d’une reconnaissance forte du marché qui valorisera vos compétences.
Financement CPF
(Mon Compte Formation)
Financement Personnel
(Stripe, Alma, Paypal)
Par votre entreprise
(Devis personnalisé)
Financement Public
(France Travail)
Virement Bancaire
(Bridge)
Financement CPF
(Mon Compte Formation)

LES AVANTAGES
Financement Personnel
(Stripe, Alma, Paypal)
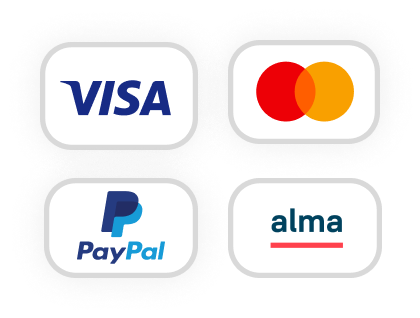
Par votre entreprise
(Devis personnalisé)

LES AVANTAGES
Financement Public
(France Travail)

LES AVANTAGES
Virement Bancaire
(Bridge)

LES AVANTAGES
Sécurité Optimale : Profitez d’une sécurité renforcée pour chaque transaction, minimisant les risques de fraude.
Exécution Rapide : Bénéficiez d’une vitesse de traitement accélérée, permettant un accès plus rapide aux formations.
Accessibilité Globale : Utilisez une méthode de paiement universelle, indépendante des limitations des cartes de crédit.
Moins de Frais : Réduisez les coûts supplémentaires souvent associés aux paiements par carte.
Engagement Personnel : Démontrez votre engagement et votre sérieux en choisissant une méthode de paiement réfléchie et sécurisée.

LES AVANTAGES
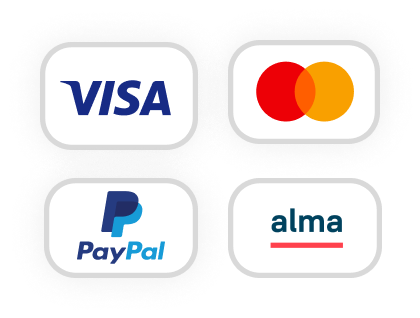

LES AVANTAGES

LES AVANTAGES

LES AVANTAGES
Sécurité Optimale : Profitez d’une sécurité renforcée pour chaque transaction, minimisant les risques de fraude.
Exécution Rapide : Bénéficiez d’une vitesse de traitement accélérée, permettant un accès plus rapide aux formations.
Accessibilité Globale : Utilisez une méthode de paiement universelle, indépendante des limitations des cartes de crédit.
Moins de Frais : Réduisez les coûts supplémentaires souvent associés aux paiements par carte.
Engagement Personnel : Démontrez votre engagement et votre sérieux en choisissant une méthode de paiement réfléchie et sécurisée.


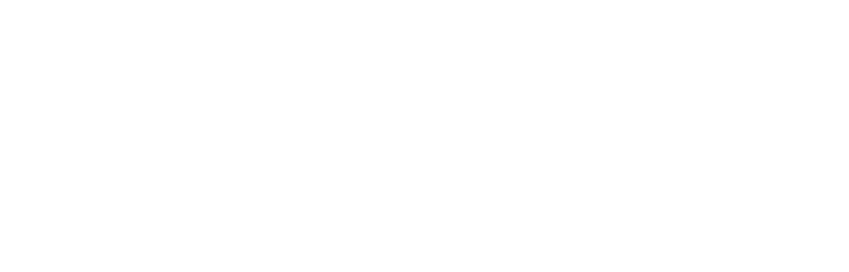
Organisme de formation enregistré sous le numéro 1178 8340 078 auprès du préfet de Région Ile-de-France. Cet enregistrement ne vaut pas agrément de l’Etat.
– Notre numéro Datadock est le 0034895 – Skills4All est partenaire PeopleCert® n°3605
– Skills4All est Accredited Partner n°3605 pour le DevOps Institute
– Skills4all est partenaire WILEY pour Everything DiSC® n°330556
– Skills4All est Accredited Partner IASSC® n°01-1159 – IASSC is a registered trademark of International Association for Six Sigma Certification.
– IASSC® Accreditation does not constitute its’ approval or recognition of our own lean six sigma certification program. The only method to earn an IASSC certification is to successfully sit for and pass an official IASSC Certification exam. We provide access to IASSC Certification exams for no additional cost
– The Swirl logo™ is a trade mark of AXELOS Limited, used under permission of AXELOS Limited. All rights reserved.
– ITIL®, PRINCE2®, MSP®, PRINCE2 Agile® are registered trade marks of AXELOS Limited, used under permission of AXELOS Limited. All rights reserved.
– PMBOK, PMI, PMP, PgMP, CAPM, PMI-SP, PMI-RMP, and PMI-ACP are registered marks of the Project Management Institute, Inc.
– PMI Registered Education Provider logo is a registered mark of the Project Management Institute, Inc.
– The PMI logo is a registered trade mark of Project Management Institute, Inc.
– Skills4All warrants that it will, at all times, act in an honest, ethical and professional manner both in its dealing with PMI® and with the general public
– La désignation du DPO pour Skills4All porte le numéro DPO-71270 auprès de la CNIL
– Skills4All est partenaire avec CFTL – Comité Français des Tests Logiciels
– EXIN Accredited organisation et Accredited Training Organization
– Skills4All est adhérent aux Acteurs de la Compétence sous le numéro 22312 – IBAN: FR76 1670 6000 6353 9373 9838 / Code SWIFT: AGRIFRPP867
Soyez rappelé dans les 5 min par un consultant en orientation